Explore How Sqlite Database Recovery Works
Free Download Sqlite Recovery
Click on Start-->All ProgramsGo on Sqlite Database Recovery Software.
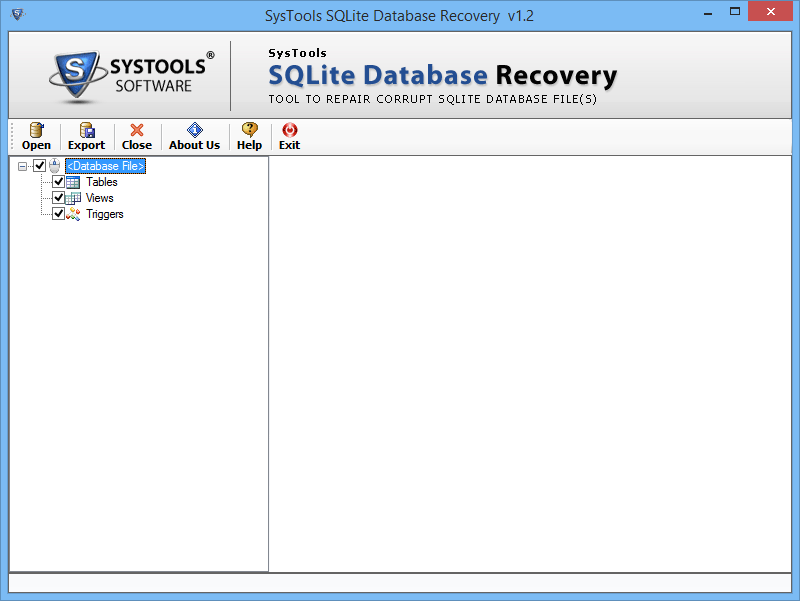
Load Sqlite File by clicking on Open button from Recovery software.
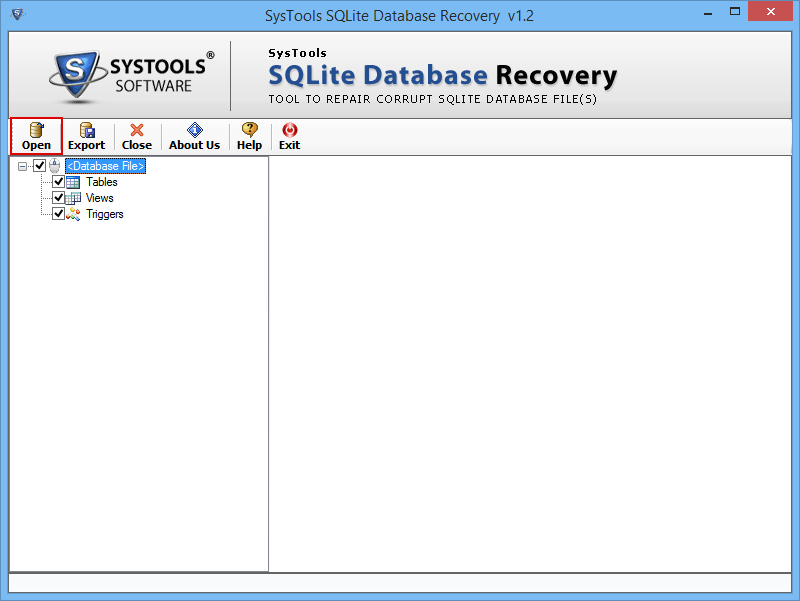
Browse the desired file you want to open by browsing the location where file is stored..
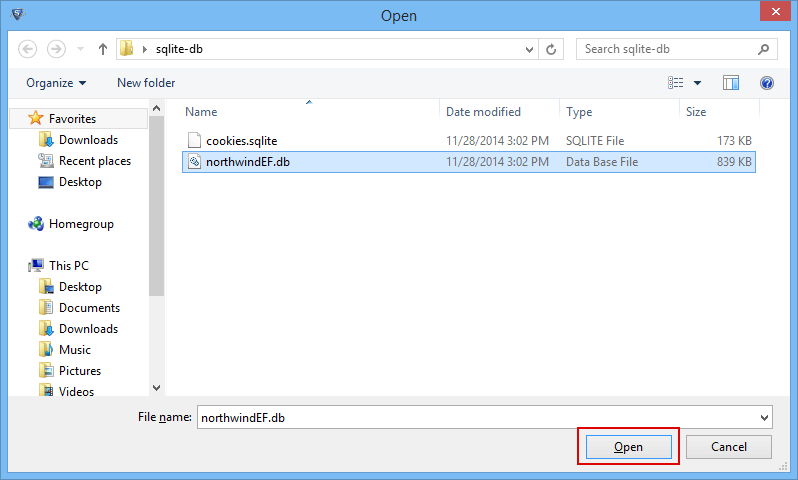
The Programmed Loading and scanning operation will being as soon user browse the file.
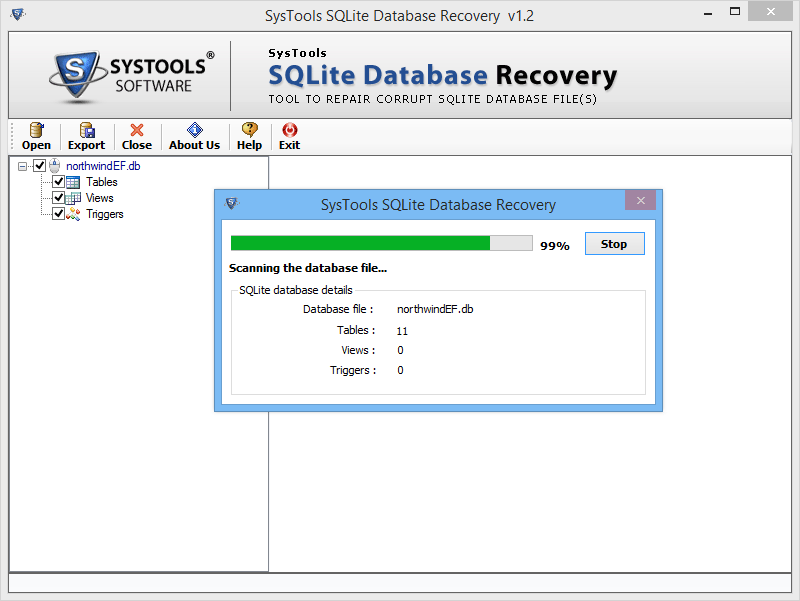
The software offers scanning process for corrupt and non-corrupt file both..
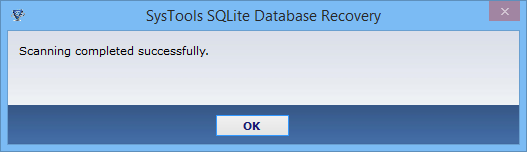
View the Live Scan Details of the Sqlite Files and close the detail section as soon the scanning process is completed..
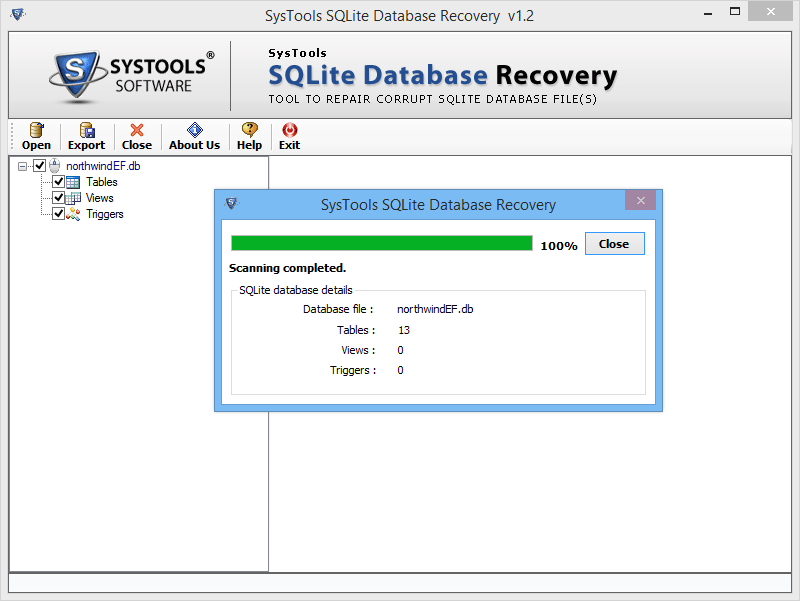
Explore and view the scanned Sqlite Database File from the preview option.
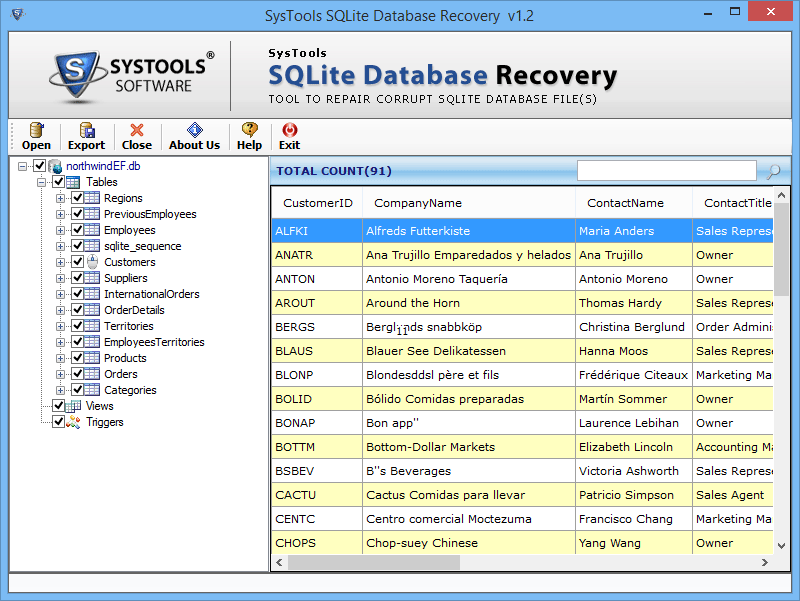
Click on Export option in the software to export the recovered file.
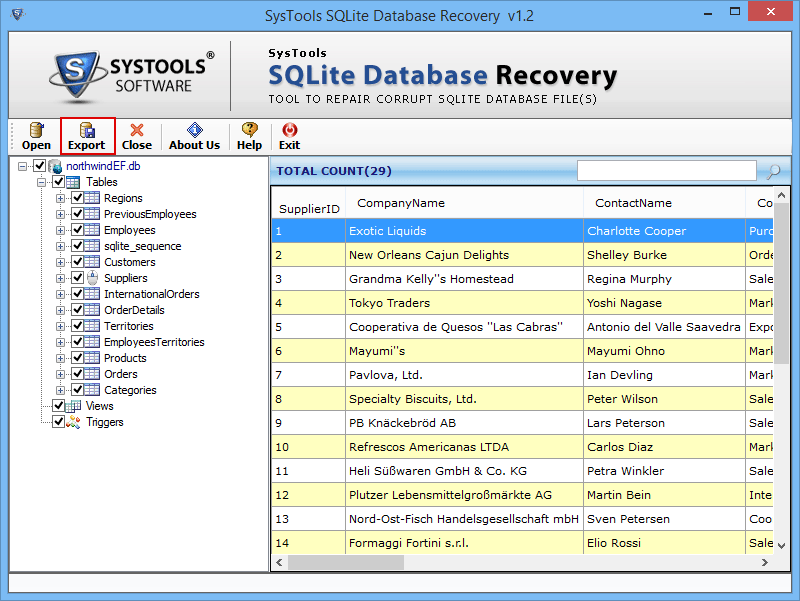
Select the option in which way you want to export the Sqlite Database File. Available options are
- Sqlite Database
- MS Access Database
- Other Database
We have selected Second option for instant and clicked OK.
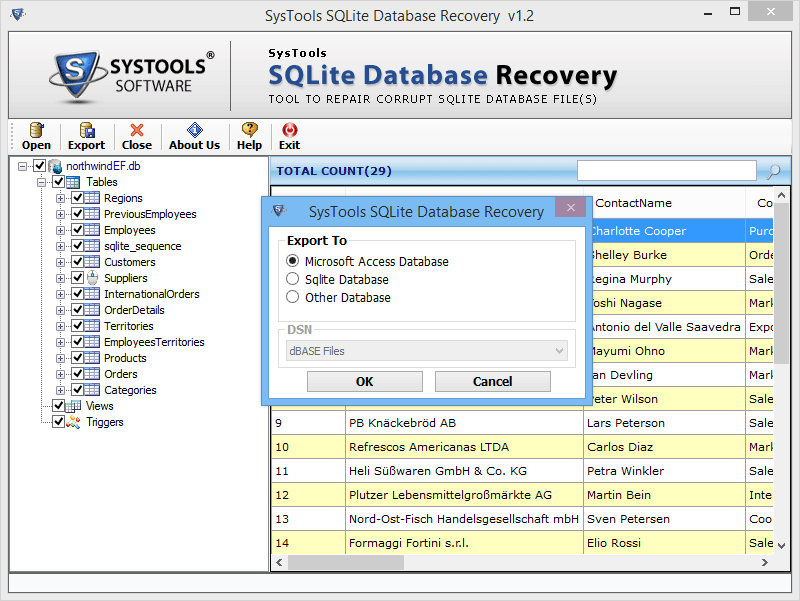
Go for data type mapping to match the categories. Click on OK as soon the changes are being made.
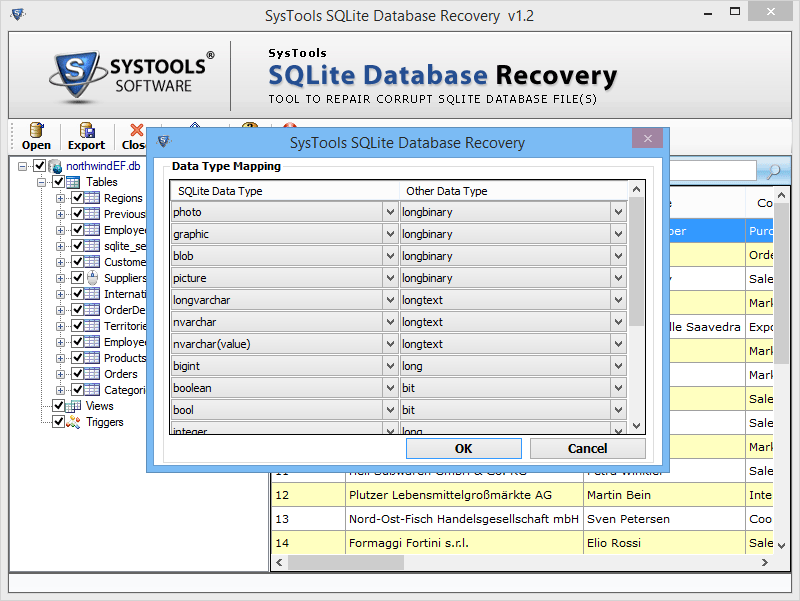
Chose the destination path by selecting and browsing the path to save the recovered Sqlite file and exit by clicking OK.
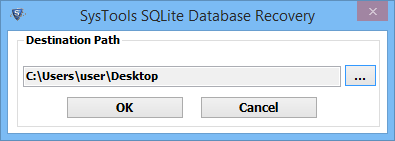
Check and view the export progress percentage bar of the Sqlite file.
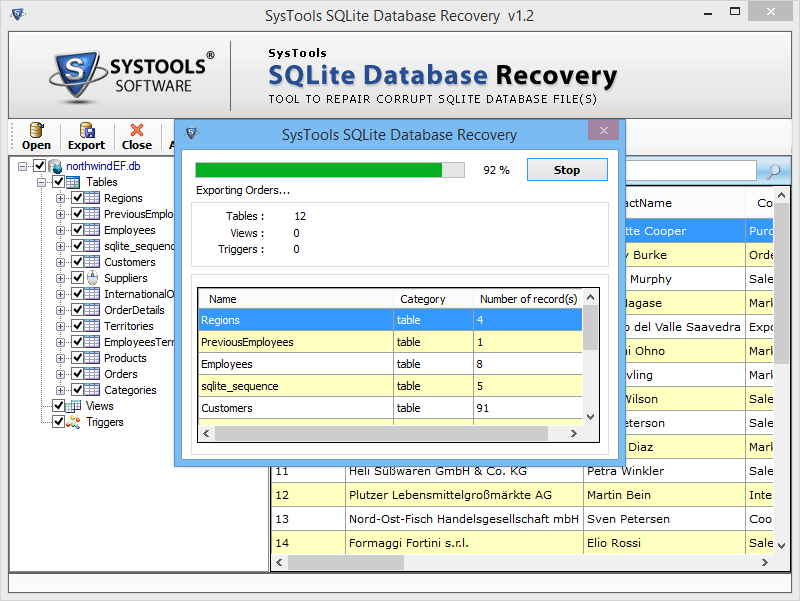
Click OK when the export process is completed.
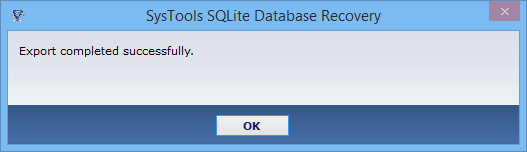
Go to Close and click it to exit the setup.
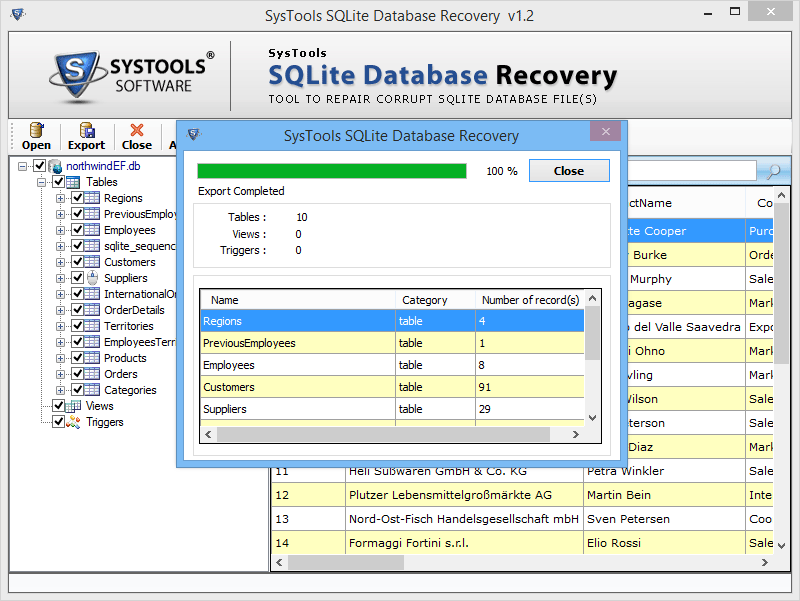
User can also Export database into other database by clicking on 'OtherDatabase' button.
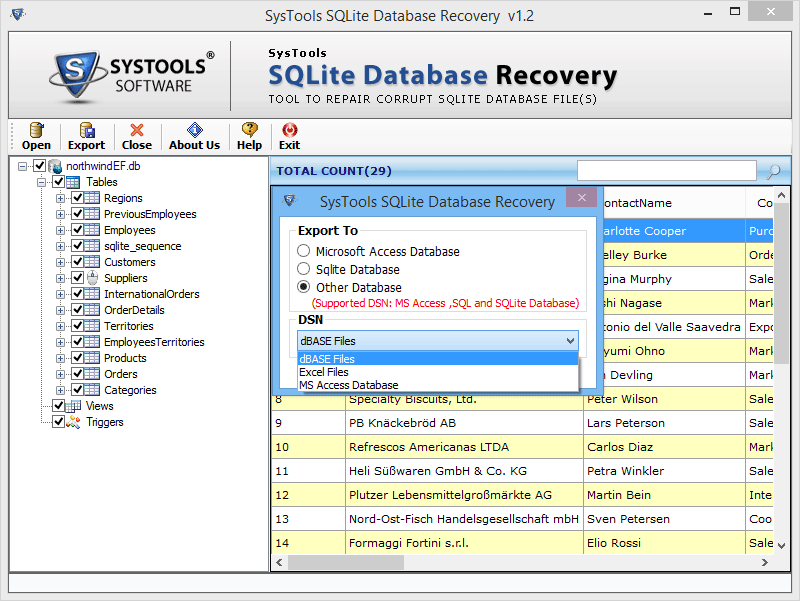
The user get list of supported DSN as SQL database, MS Access and Sqlite Database.
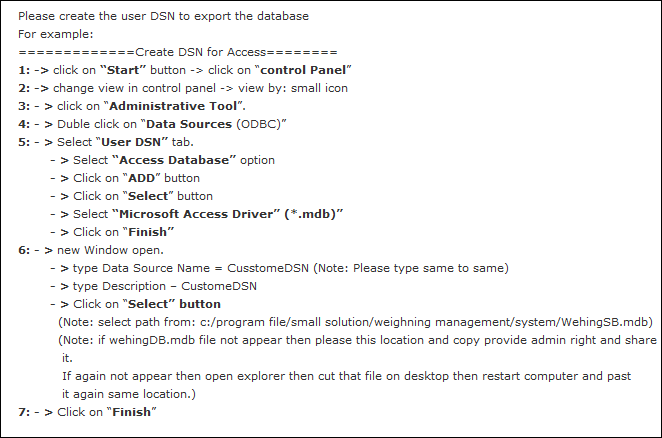
Chose the DSN connection and click OK.
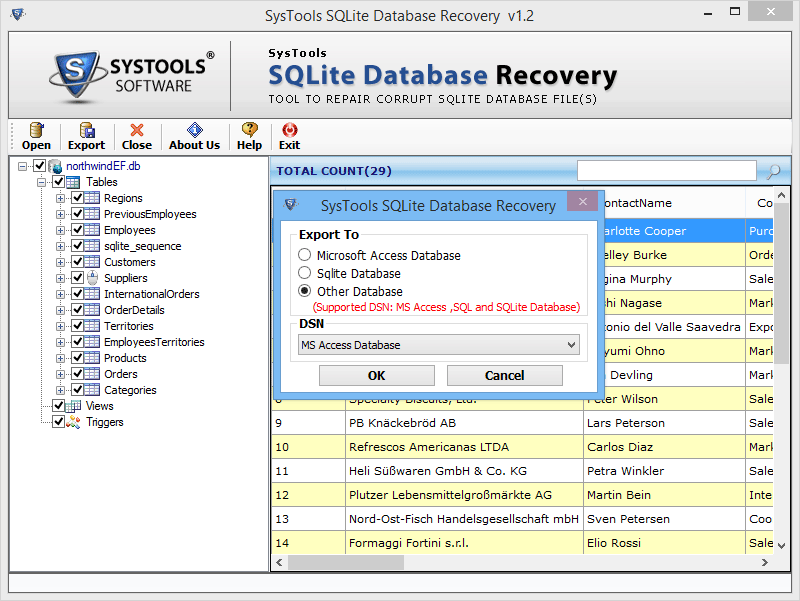
Map your data type and click OK once it is done.
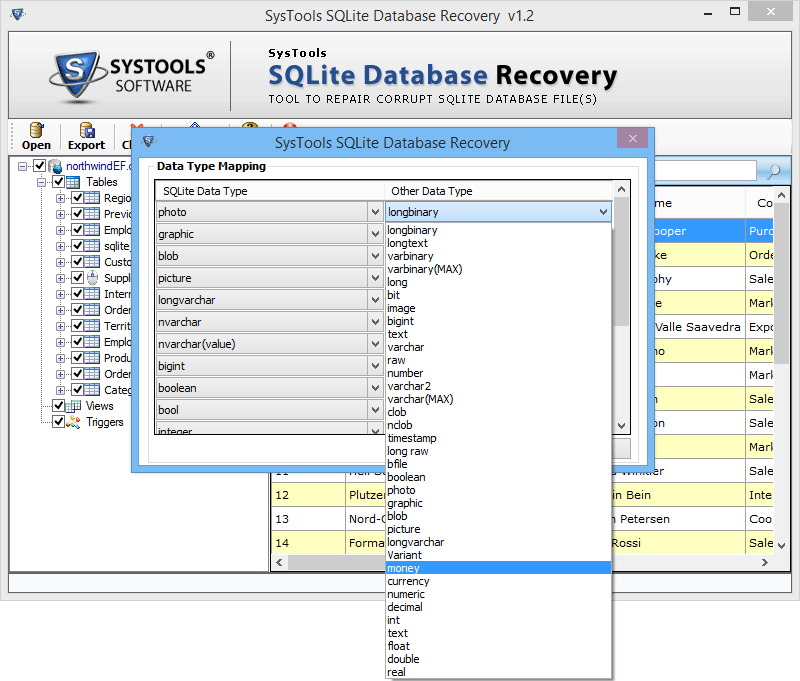
Exit Export mode by clicking OK as soon Export is completed successfully.
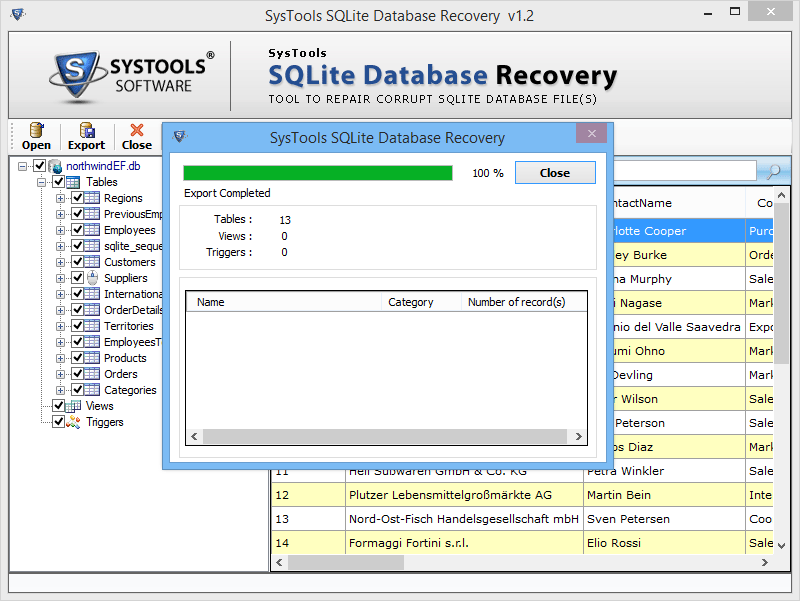
Exit the setup by clicking on YES..
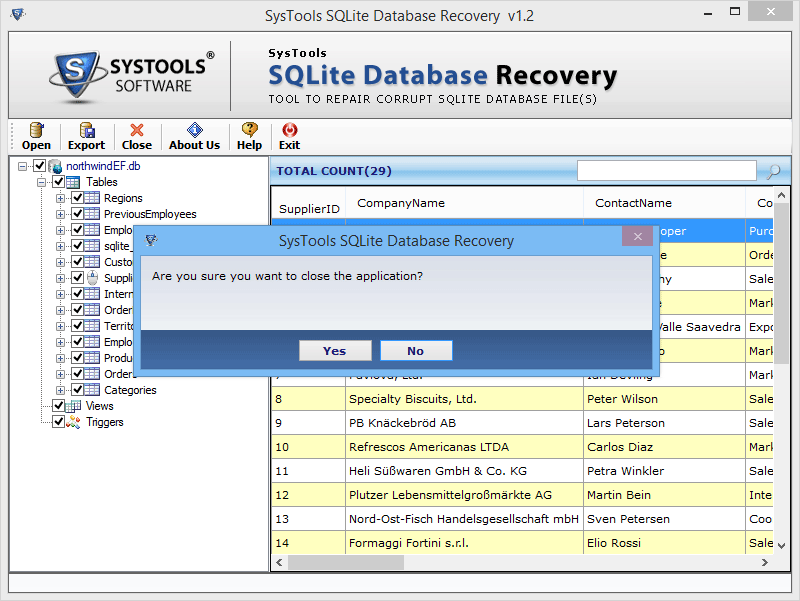
Disclaimer : – © 2024 Sqlite Viewer is an independent provider of Sqlite products & services. Sqlite Viewer is not in affiliation with any of the third–party organizations unless it is expressed explicitly. Read More...